For brand identity, signatures across the university should showcase your official division or college lockup and keep cohesion in typographical emphasis. The best practice is to not include additional graphics or phrases in your signature, but instead maintain a clean brand continuity.
Please find below an example of a division signature and instructions on how to create your own signature in Outlook. Feel free to add additional pertinent information that helps identify you and your area such as additional phone numbers.
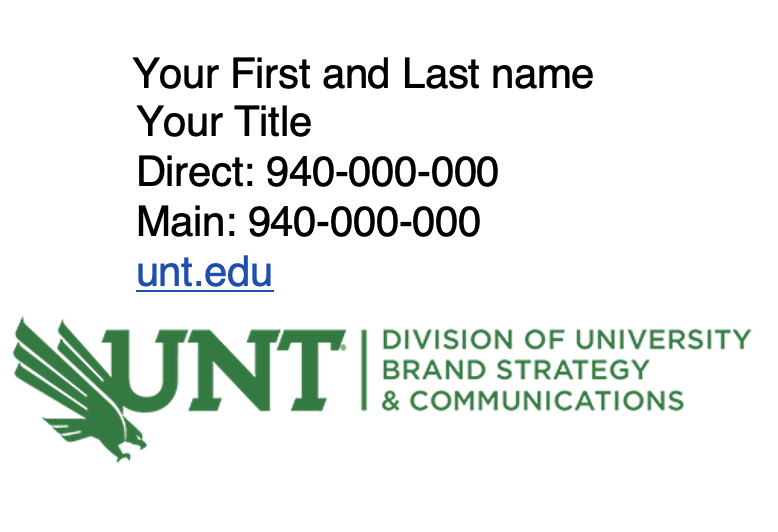
- Open the EDIT SIGNATURE window and click the + button to create a new signature.
- Select the HELVETICA font.
- Type out your Name, Position title, Direct: [insert desk phone number], Main: [insert front desk phone number], and unt.edu (make sure it doesn’t auto capitalize the U). TAB once at the beginning of each line.
- Set your name in size 12 and the other information in size 10.
- Select your name and make it BOLD.
- Select the last line, unt.edu, and make it ITALIC.
- While the last line is still selected, click on the LINK button. Make sure that WEB PAGE OR FILE is highlighted and put https://www.unt.edu for the address. Click OK.
- Download your green side by side lockup from the Identity Guide in png format.
- Click on the PICTURES button. Select the PICTURE FROM FILE option in the dropdown menu. Locate where the file is and click INSERT. If the cursor is below unt.edu, the lockup should appear below your information.
- Hit the backspace in front of the lockup, as it will automatically add the tab to line up with your information (it shouldn’t).
- Right click on the lockup image and select EDIT ALT TEXT... In the SET ALT TEXT window type UNT | [insert your division/college/school name], then click OK.
- Close the window and click SAVE. It will now appear in your signature options, double click it to rename it.
